1 Introduction to Power BI
1.1 Overview of Power BI
Microsoft Power BI is a collection of apps, software services and connectors that come together to turn unrelated data into visually impressive and interactive insights. Power BI can work with simple data sources like Microsoft Excel and complicated ones like cloud-based or on-premises hybrid Data warehouses. Power BI has the capabilities to easily connect to your data sources, visualise and share and publish your findings with anyone and everyone.
Power BI is simple and fast enough to connect to an Excel workbook or a local database. It can also be robust and enterprise-grade, ready for extensive modeling and real time analytics. This means it can be used in a variety of environments from a personal report and visualisation tool to the analytics and decision engine behind group projects, divisions, or entire corporations.
As Power BI is a Microsoft product and has built in connections to Excel, there are many functions that will be familiar to an Excel user.
1.2 The parts of Power BI
Power BI constitutes of a Microsoft Windows desktop application called Power BI Desktop, an online SaaS (Software as a Service) called Power BI Service and a mobile Power BI apps that can be accessed from Windows phones and tablets, and also available on Apple iOS and Google Android devices.
These three elements— Desktop, the Service, and Mobile apps - are the backbone of the Power BI system and lets users create, share and consume the actionable insights in the most effective way.
1.3 Use of Power BI and roles
The use of Power BI could depend on the role that you are in. For example: if you are the stakeholder of a project, then you might want to use Power BI Service or the Mobile app to have a glance at how the business is performing. But on the other hand, if you are a developer, you would be using Power BI Desktop extensively to publish Power BI desktop reports to the Power BI Service.
In the upcoming modules we would be discussing about these three components - Desktop, Service and Mobile apps - in more detail.
1.4 Power BI flow
Generally, the flow starts at the Power BI Desktop, where a report is created. This created report can be published to the Power BI Service and finally shared so that the users can use it from the Mobile apps.
This is the most common approach for sharing reports. There are other approaches but we will stick to this flow for this entire tutorial to help learn the different aspects of Power BI.
1.5 Use Power BI
The common flow of activity in Power BI looks like this:
- Bring data into Power BI Desktop, and create a report.
- Publish to the Power BI service, where you can create new visualizations or build dashboards.
- Share dashboards with others, especially people who are on the go.
- View and interact with shared dashboards and reports in Power BI Mobile apps.
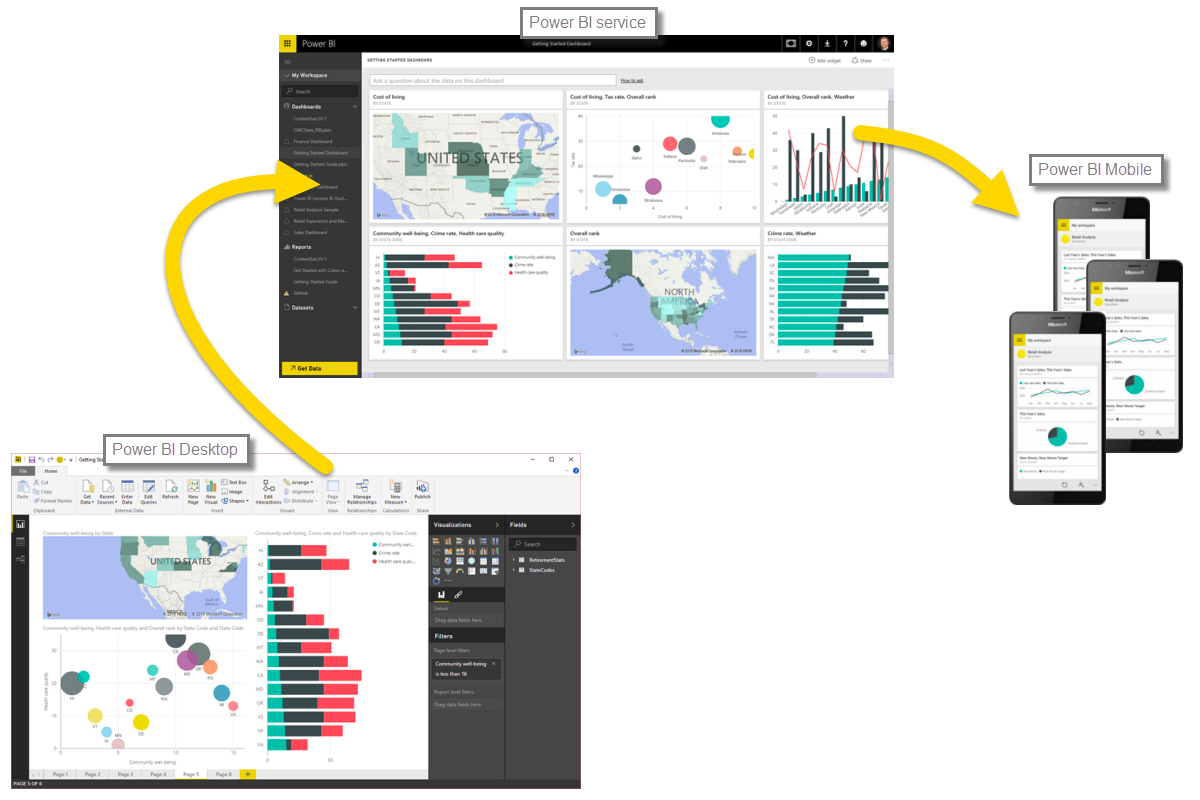
Depending on the user role, the user might spend most of the time in one of the three components than the other.
1.6 Building blocks of Power BI
The basic building blocks in Power BI are:
Visualizations
Datasets
Reports
Dashboards
Tiles
1.6.1 Visualizations
A visualization is a representation of data in a visual format. It could be a line chart, a bar graph, a color coded map or any visual way to present the data.
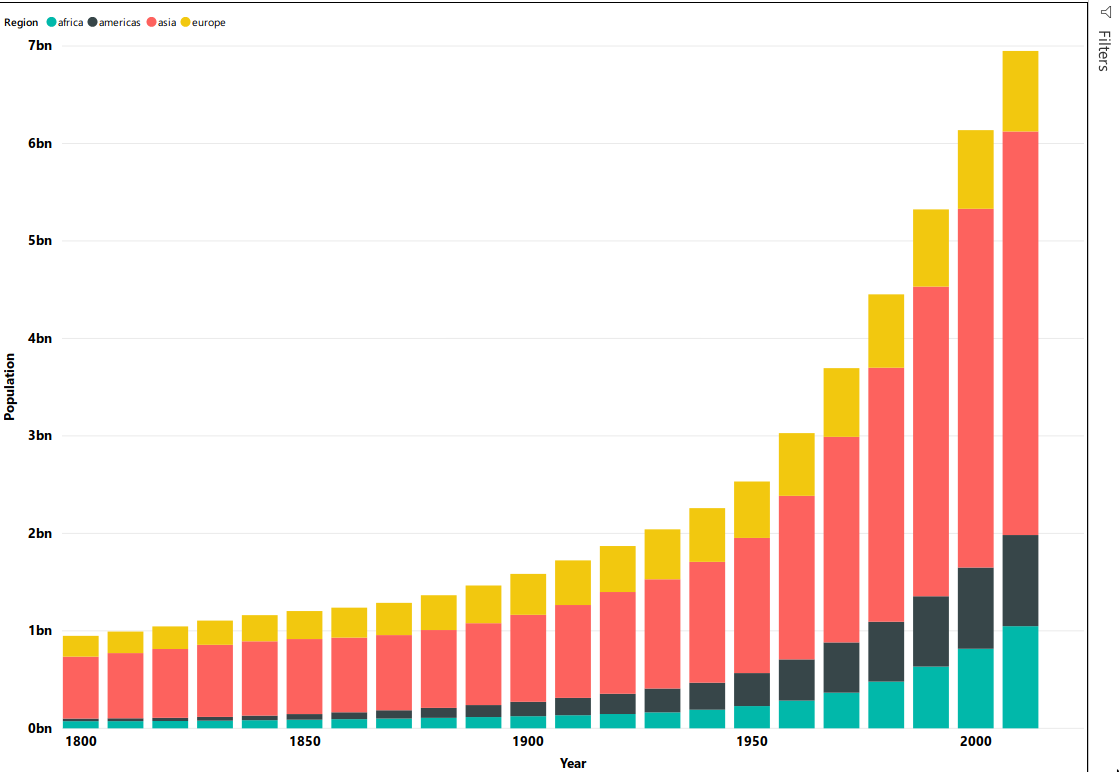
Visualizations can be a simple number representing a significant calculation or it could be more complex like multiple charts showing the proportion of users participating in a survey. The main idea of visualisation is to show the data in a way that tells the story that is lying underneath it. Like the saying goes: a picture says a thousand words.
1.6.2 Datasets
A dataset is a collection of data that Power BI uses to create its visualizations. You can have a simple dataset that’s based on a single table from a Microsoft Excel workbook, similar to what’s shown in the following image.
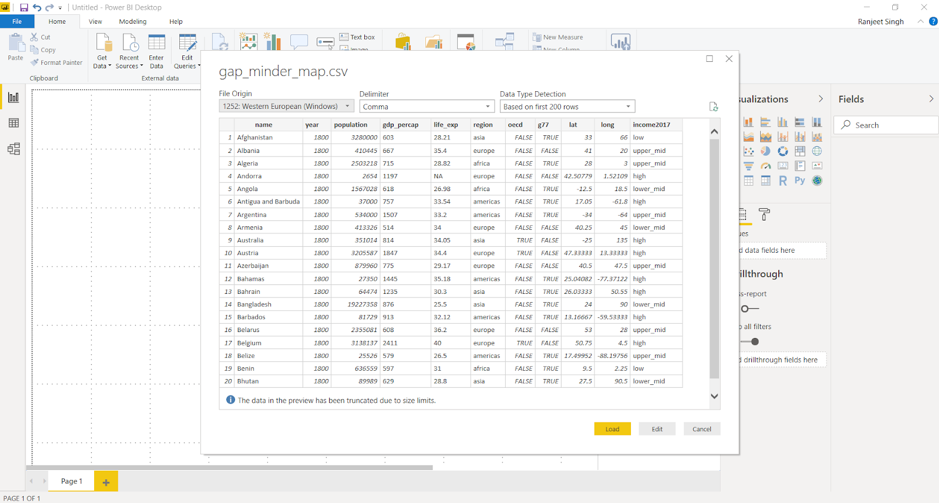
Dataset can also be a combination of many different sources, which can be filtered using Power BI and combined into one to use.
For example: One data source contains countries and locations in the form of latitude and longitude. Another data source contains demographics of these countries like population and GDP. Power BI can combine these two data sources into one dataset which can be used for visualizations.
An important feature of Power BI is the ability to connect to various data sources using its connectors. Whether the data you want is in Excel or a Microsoft SQL Server database, in Azure or Oracle, or in a service like Facebook, Salesforce, or MailChimp, Power BI has built-in data connectors that let you easily connect to that data, filter it if necessary, and bring it into your dataset.
After you have a dataset, you can begin creating visualizations that show different portions of it in different ways, and gain insights based on what you see. That is where reports come in.
1.6.3 Reports
In Power BI, a Report is a collection of visualizations that appear together on one or more pages. A report in Power BI is a collection of items that are related to each other. We will be working with the gapminder data to create the report below that looks at the GDP, population and life expectancy by global regions.
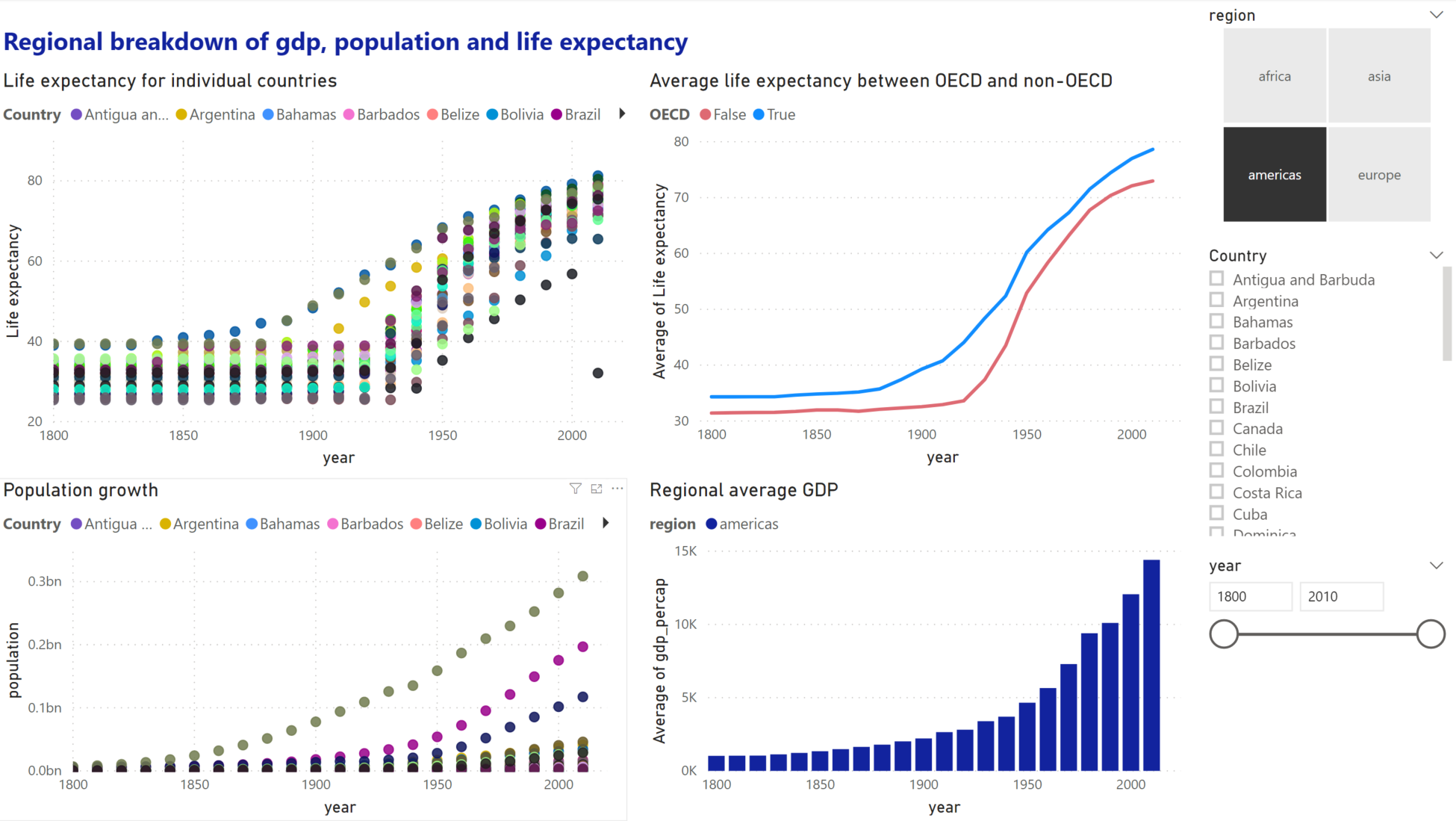
Reports let us create and structure visualizations on pages based on the way the we want to tell the story.
1.6.4 Dashboards
A Power BI dashboard is a collection of visuals from a single page that you can share with others. Often it is a selected group of visuals that provide quick insight into the data or story you are trying to present.
A dashboard must fit on a single page, often called a canvas (the canvas is the blank backdrop in Power BI Desktop or the service, where you put visualizations). Think of it like the canvas that an artist or painter uses — a workspace where you create, combine, and rework interesting and compelling visuals. You can share dashboards with other users or groups, who can then interact with your dashboards when they’re in the Power BI service or on their mobile device.
1.7 Power BI Services
1.7.1 Overview of Power BI Desktop
Power BI Desktop is a free application for PCs that lets you gather, transform, and visualize your data. In this module, you’ll learn how to find and collect data from different sources and how to clean or transform it. You’ll also learn tricks to make data-gathering easier. Power BI Desktop and the Power BI Service work together. You can create your reports and dashboards in Power BI Desktop, and then publish them to the Power BI Service for others to consume.
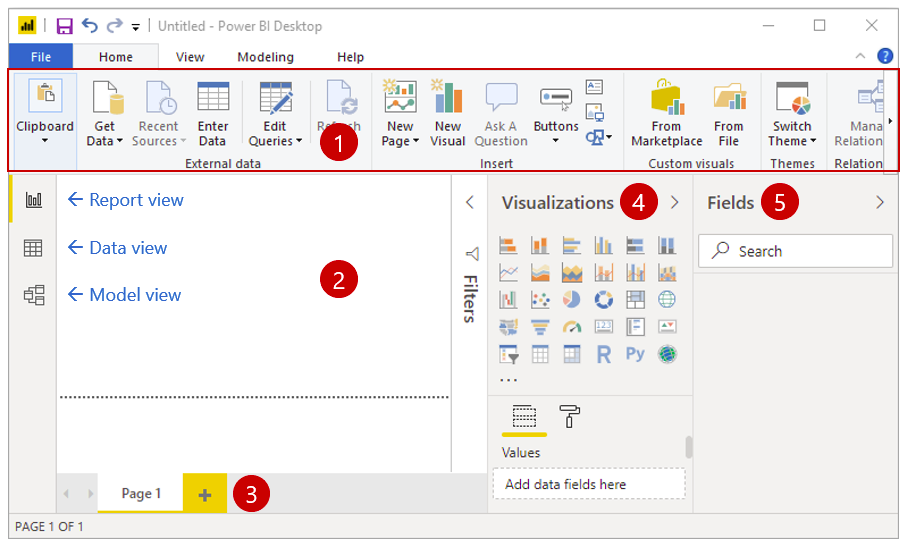
- Ribbon - Displays common tasks that are associated with reports and visualizations.
- Report view, or canvas - Where visualizations are created and arranged. You can switch between Report, Data, and Model views by selecting the icons in the left column.
- Pages tab - Located along the bottom of the page, this area is where you would select or add a report page.
- Visualizations pane - Where you can change visualizations, customize colors or axes, apply filters, drag fields, and more.
- Fields pane - Where query elements and filters can be dragged onto the Report view or dragged to the Filters area of the Visualizations pane.
Working in Power BI desktop and creating visuals will be the focus of todays session.
1.7.2 Power BI Service
Power BI Service is the online component of Power BI where you can publish your dashboards and reports. You can also view other dashboard and reports that have been shared with you. Monash staff members have access to this, all you need to do is log in with you Monash account at Power BI service. We will cover this in more detail later in the workshop. One thing to be aware of is that once the report is published, the report and underlying data will be stored on Microsoft servers and is not private. Be aware of any privacy or confidentiality issues with your data and we suggest using another approach or tool if cannot anonymise your data.
1.8 Power BI licence
We will be covering the free version of Power BI desktop in this session. This version allows you to use all the functionalities of the desktop version such as loading, analysing and visualising data. You can create as many visuals and reports as you would like with the free license. However publishing and sharing your reports and visuals online with another person or publically requires a Power BI license. This means that you can still share your report and data files between users and computers through other means, like a shared drive, and only require one user with a Power BI license to publish and share the final report online. Please contact the Monash Business Intelligence team for more information on licensing.